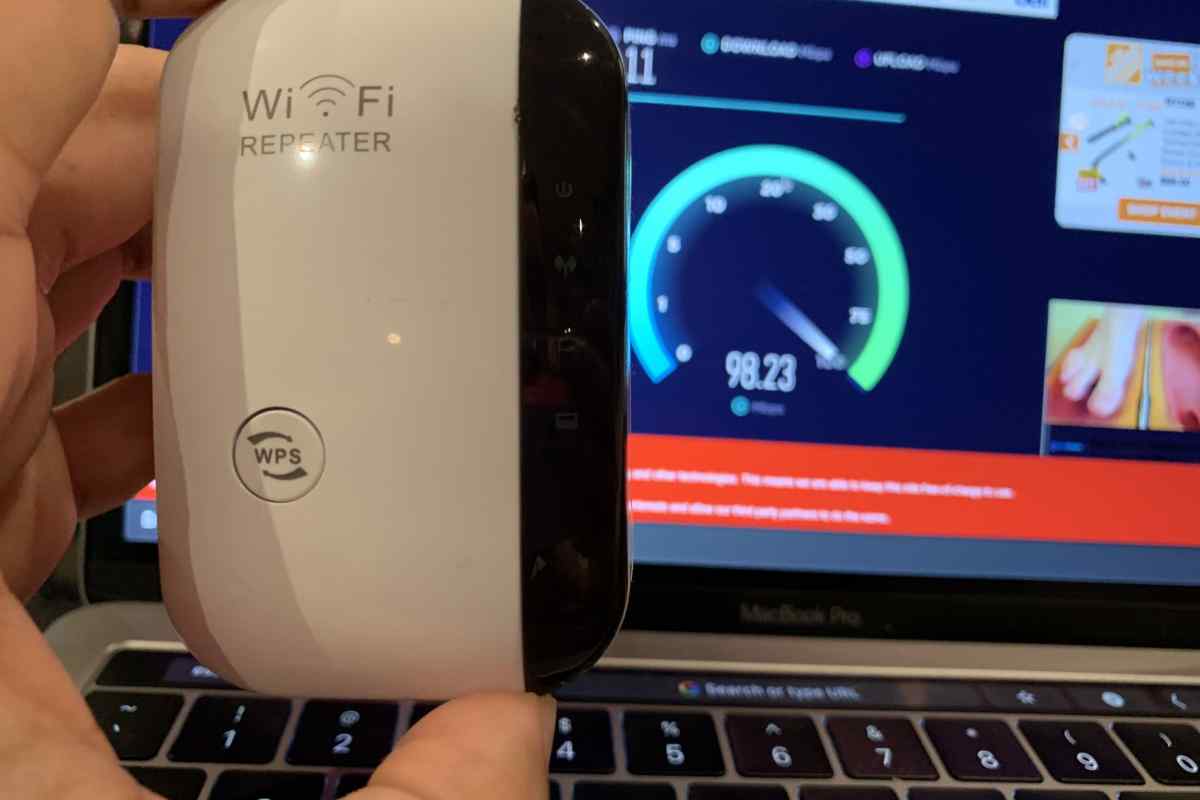Гаджети Windows - спеціальні міні-програми, які значно полегшують і спрощують роботу на комп 'ютері, надаючи користувачеві прямо на робочому столі додаткову інформацію.
Вам знадобиться
- - комп 'ютер з встановленою операційною системою Windows.
Інструкція
1. Щоб налаштувати гаджет, не потрібно мати будь-яких додаткових навичок і вмінь. У Windows - все гранично просто. Головне - визначитися, який саме гаджет ви плануєте встановити на екран.
2. Встановити додаткові інформаційні іконки можна двома способами. Який з них вам здасться найбільш зручним, вирішувати вам. Щоб скористатися першим способом встановлення гаджета, вам потрібно буде клацнути по екрану правою кнопкою миші і у спадному вікні вибрати "Гаджети". Клацніть за посиланням та у вікні, де буде представлено список доступних міні-програм, виберіть ту, якою збираєтеся поповнити свій робочий стіл. У стандартній збірці Windows представлена лише невелика частина гаджетів. У тому числі - календар, годинник, валюта, головоломка, заголовки новин веб-каналів, щоб ви були в курсі всіх подій, індикатор ЦП, погода, показ слайдів.
3. Виберіть потрібний вам інформер і встановіть його на робочий стіл комп 'ютера подвійним клацанням миші. Після чого ви можете перетягнути іконку в будь-яке місце екрана. Також ви можете налаштувати гаджет на свій розсуд. Зокрема, ви можете змінити його розмір, встановити певні параметри. Наприклад, під час встановлення годинника ви можете змінити назву годин, їх вигляд, часовий пояс, чи слід показувати секундну стрілку або ні. Під час налаштування календаря доступні такі параметри: зміна розміру та вигляду. Щоб скористатися ними, натисніть відповідну кнопку на панелі праворуч від гаджета. Для зручності роботи при наведенні курсора на значок з 'являється опис функцій.
4. Також гаджети можна встановити й іншим способом. Для цього натисніть кнопку "Пуск", потім виберіть розділ "Панель керування". Відкрийте його і знайдіть "Гаджети стільниці". Натисніть кнопку і виберіть пункт у новому вікні списку. У будь-який момент за допомогою тієї ж бічної панелі інструментів ви також зможете вимкнути інформер або згорнути іконку.