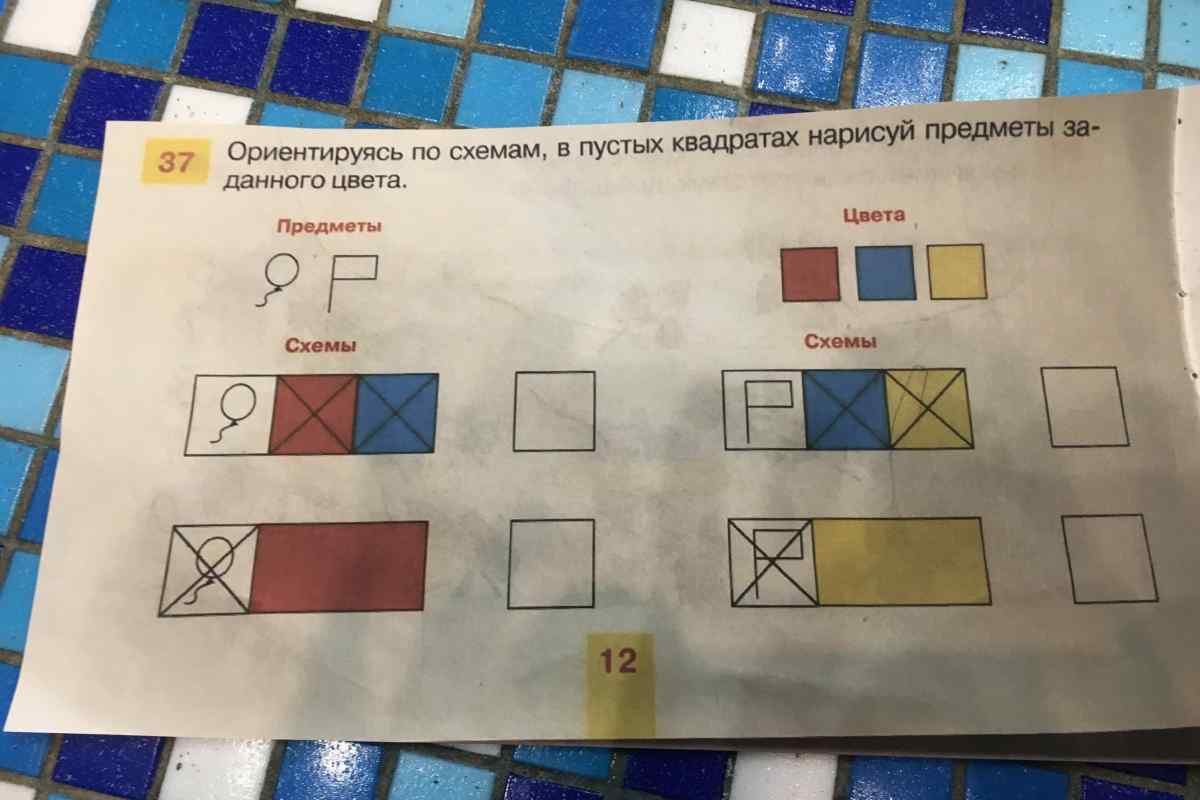Візуальне подання інформації значно полегшує сприйняття, особливо якщо мова йде про структуру і послідовність чого-небудь. Використання схеми тут найзмістовніше. Схеми застосовуються не тільки в презентації, а й у текстах (звітах, наукових роботах тощо). Графічне втілення структури служить скелетом для тексту і опорою читачеві. Текстовий редактор Word містить все необхідне для того, щоб, не використовуючи сторонні програми, намалювати схему в документі.
Вам знадобиться
- Комп 'ютер
- Microsoft Office Word 2007 (2003)
- Навички користувача-початківця
Інструкція
1. Довільну схему можна намалювати за допомогою фігур, поєднуючи їх зі стрілками та іншими спеціальними знаками. Прийоми роботи з фігурами. Натисніть кнопку "Фігури". З 'явиться список можливих об' єктів. Виберіть будь-який клік лівою кнопкою миші. Потім перенесіть вказівник миші на аркуш. Замість стрілочки з 'явиться хрестик. Натисніть ліву кнопку миші і розтягуйте фігуру до потрібних розмірів.
2. Розмір фігури регулюється за допомогою синіх точок контура. Наведіть курсор на таку точку, він перетвориться на двонаправлену стрілку. Натисніть ліву кнопку миші та тягніть контур праворуч або ліворуч. За допомогою зеленої точки на верхній межі контура можна повернути фігуру. Наведіть вказівник миші на точку, поворот з 'являється круглою стрілкою. Подвигайте мишкою і наведіть об 'єкт у потрібне положення. У деяких фігур є жовта точка для зміни обрисів (розмаху стрілки, довжини виноски). Наведіть вказівник миші, "зачепіться" лівою кнопкою і потягніть.
3. Щоб перемістити фігуру, наведіть на неї курсор миші, він перетвориться на хрестоподібну стрілку, натисніть ліву кнопку і перетягніть контур у потрібне місце. Щоб скопіювати фігуру, натисніть і утримуйте клавішу Ctrl, одночасно лівою кнопкою миші, перетягуючи об 'єкт, а потім відпустіть кнопку. Щоб скопіювати декілька фігур, виберіть їх за допомогою клавіші Ctrl: затисніть її і мишкою покликайте потрібні фігури. Не знімаючи виділення, перетягніть групу.
4. Щоб зафіксувати декілька фігур, щоб уникнути випадкового зсуву, їх слід групувати. Виділіть групу за допомогою клавіші Ctrl, як у пункті 3. Потім клацніть правою кнопкою миші на виділених об 'єктах, виберіть пункт "Групувати". Якщо ви бажаєте змінити розташування фігур, розгрупуйте їх: Клацніть на групі правою клавішею миші і виберіть пункт "Розгрупувати".
5. Щоб ввести текст у фігуру, клацніть правою клавішею миші і виберіть "Додати текст" у контекстному меню.
6. Відразу після вставлення фігури у стрічці відкривається вкладка Засоби малювання - Формат. Застосовуйте до виділеного об 'єкта різні параметри: колір, обсяг, тінь, контур - все можна налаштувати вручну.
7. Створити схему можна також за допомогою SmartArt.Прийоми роботи з об 'єктами SmartArt.На вкладці Вставка виберіть SmartArt. Відкриється вікно вибору об 'єктів. У лівій частині вікна перелічено типи схем. У центрі дані їх різновиди, і будь-який по кліку відображається в правій частині. Оскільки кожен різновид об 'єкта має своє призначення, під ескізом дається невелике пояснення, щоб вам легше було зробити вибір.
8. Найбільш поширеним і зручним макетом для створення схеми є Ієрархія. Виберіть об 'єкт і натисніть кнопку Гаразд. На аркуші з 'явиться макет з кількома блоками, розташованими у вертикальній ієрархії: головним, помічником і трьома підлеглими (які є "колегами", тобто рівноправні між собою).
9. Блоки можна вилучати або додавати. Щоб видалити блок, клацніть по ньому, потім натисніть Delete або Backspace.Щоб додати блок, натисніть правою кнопкою миші в тому прямокутнику, щодо якого збираєтеся додавати. У контекстному меню виберіть пункт Додати фігуру, потім конкретизуйте, де саме: вище або нижче, до або після
10. Щоб ввести текст у блок, просто клацніть за словом "Текст" і починайте друкувати. Іншим способом є введення тексту. Знайдіть порожній на контурі схеми, клацніть по ньому. Буде показано позначений список з окремим рядком для кожного блоку.
11. Меню об 'єктів SmartArt має багатий вибір елементів стилю. Відразу після вставлення об 'єкта відкривається вкладка Робота з об' єктами SmartArt. Там можна налаштувати вигляд, положення в просторі, тінь, колір тощо.