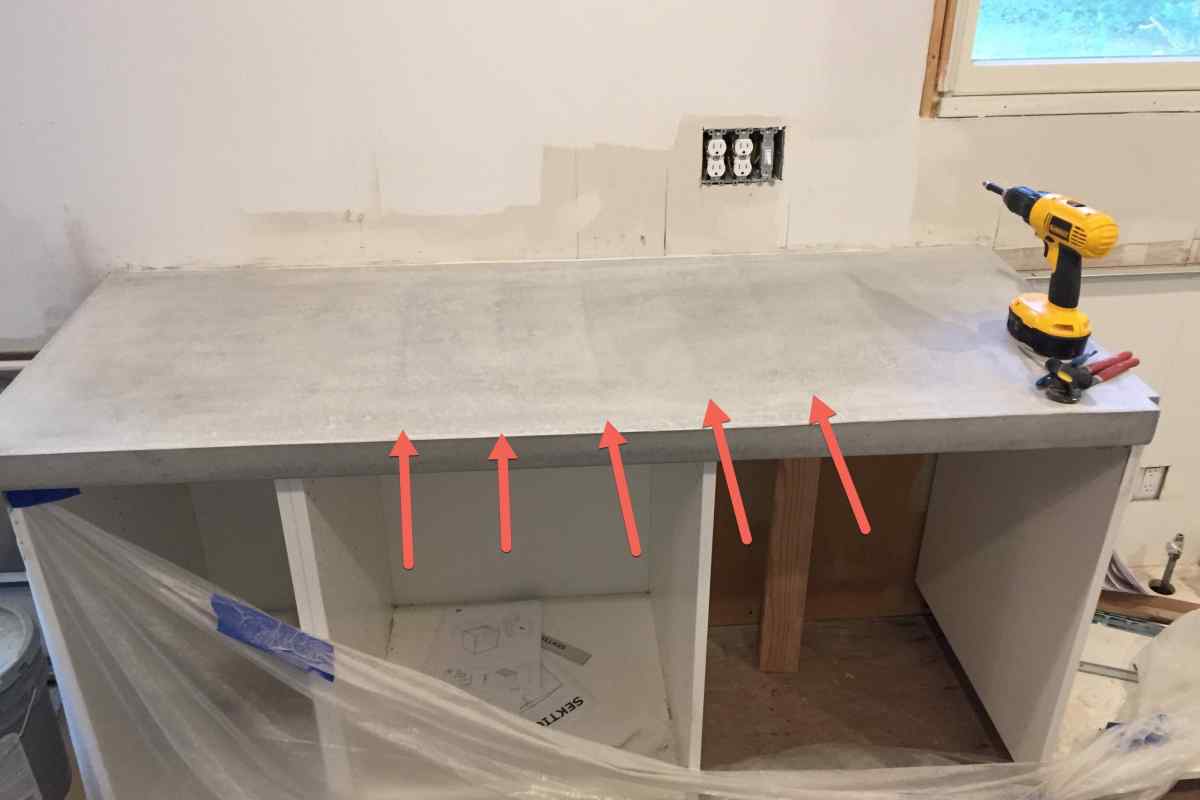Стільниця - перше, що з 'являється після завантаження системи, це те, що ви будете постійно бачити при роботі за комп' ютером. З стільниці здійснюється доступ до всіх основних ресурсів комп 'ютера. Отже, від того, як ви налаштуєте і організуєте робочий стіл, і будуть залежати ваші зручність і комфорт.
Інструкція
1. Як правило, на робочому столі розташовуються ярлики тек і файлів, що містяться на локальних дисках комп 'ютера. Скільки буде ярликів на вашому робочому столі - вирішувати вам. Хтось любить чистоту і порядок - тоді на робочому столі міститься мінімум значків. Іншим важливіше отримати швидкий доступ до файлів, тому їх робочий стіл нагадує мінне поле - один невірний клік серед безлічі іконок, і запуститься непотрібна програма. У ярликах всіх встановлених на комп 'ютері програм, як правило, необхідності немає. Залиште на стільниці теки "Мій комп 'ютер", "Кошик" і "Мої документи", а решту додавайте за своїм смаком.
2. Щоб пересувати іконки тек і файлів стільницею, наведіть вказівник миші на піктограму вибраної теки. Утримуючи ліву кнопку миші, перетягніть її в потрібне місце. Щоб закріпити іконку на новому місці, клацніть у будь-якому вільному місці стільниці правою кнопкою миші, виберіть пункт "Оновити". Щоб не повертатися до початкового положення на стільниці і розташовуватися рівно, виберіть пункт "Впорядкувати значки" та встановіть маркер навпроти рядка "Вирівняти за сіткою".
3. Інструмент "Інструмент" часто використовує програми, які ви використовуєте на панелі швидкого запуску. Вона знаходиться правіше за кнопку меню "Пуск". Щоб додати програму до панелі швидкого запуску, просто перетягніть її з стільниці на панель. Після цього ярлик програми з стільниці можна буде вилучити. Щоб встановити розмір панелі швидкого запуску, клацніть правою кнопкою миші, у спадному меню зніміть маркер з напису "Закріпити панель завдань". Утримуючи ліву кнопку миші, відрегулюйте довжину панелі завдань. Для цього підведіть курсор до правого краю панелі (трохи правіше від крайнього правого значка), дочекайтеся, поки курсор прийме форму подвійної стрілки. Відрегулюючи розмір, закріпіть панель завдань, повернувши раніше знятий маркер.
4. Щоб змінити стандартні іконки таких тек, як "Мій комп 'ютер", "Мої документи", "Смітник" Мережеве оточення ", клацніть правою кнопкою миші в будь-якому вільному місці стільниці, у спадному меню виберіть" Властивості "- відкриється вікно" Властивості: Екран ". Клацніть на вкладці "Стільниця" та натисніть кнопку "Параметри стільниці". У вікні, що відкриється, виберіть іконку, яку ви бажаєте змінити, і вкажіть шлях до нової піктограми. Щоб змінити значок будь-якої іншої теки користувача, клацніть правою кнопкою миші, виберіть "Властивості". У відкритому вікні перейдіть на вкладку "Параметри", клацніть кнопкою "Змінити значок" і вкажіть шлях до нової іконки. Натисніть кнопку "Застосувати", закрийте вікно властивостей.
5. З вікна "Властивості: Екран "також можна змінити тему оформлення тек і кнопок, встановити нові шпалери на робочий стіл, вибрати заставку на час, коли комп 'ютер ввімкнено, але ним ніхто не користується, відрегулювати роздільну здатність екрану. Переміщуйтеся за відповідними вкладками вікна властивостей, щоб налаштувати стільницю відповідно до своїх уподобань.