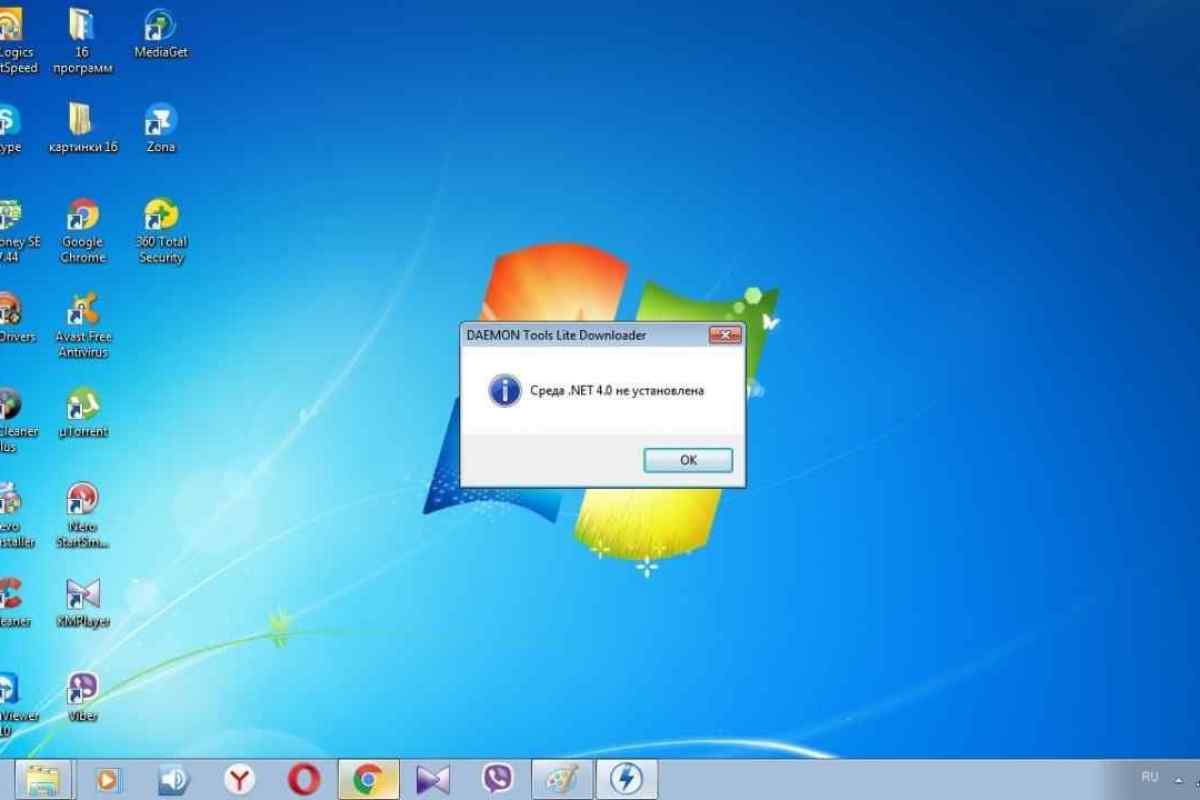AutoCAD - система, розроблена компанією Autodesk, вона є лідером у світі програмного забезпечення систем автоматизованого проектування. AutoCAD широко застосовується в різних сферах діяльності людини таких, як промислове і цивільне будівництво, машинобудування, картографія, ДВС. Розглянемо покроковий процес встановлення цієї системи на прикладі AutoCAD Map 3D 2011.
Вам знадобиться
- Права адміністратора персонального комп 'ютера, на який буде встановлено AutoCAD.
- Серійний номер - він повинен бути надрукований на упаковці AutoCAD. У разі оновлення більш ранньої версії AutoCAD потрібно використовувати її серійний номер. Його також можна знайти на відповідній упаковці, або дізнатися, вибравши в меню AutoCAD пункти Help About.
Інструкція
1. Встановлення AutoCAD виконується спеціальною програмою-інсталятором, яка або запускається автоматично, або потрібно знайти в кореневому каталозі компакт-диска файл Setup.exe і запустити його. Після ініціалізації на екрані з 'явиться меню, представлене на малюнку "Стартове меню". Вибираємо пункт "Install Products" (Встановлення продуктів).
2. На наступній сторінці пропонується вибрати, які з включених в пакет продуктів ми хочемо встановити.
3. Далі пропонується до прочитання та прийняття (або відхилення) Ліцензійну угоду.
4. Наступна сторінка являє собою коротку анкету: ім 'я, прізвище користувача і найменування організації тих, хто купив систему. Трохи нижче потрібно вибрати чи бажаєте ви встановити AutoCAD на пробний період у 30 днів або готові ввести серійний номер і ключ, надруковані на упаковці. Після заповнення потрібних полів натискаємо кнопку Next (Наступний).
5. Перед початком процесу встановлення вам пропонується перевірити правильність налаштувань і сконфігурувати кожен встановлений продукт окремо. Щоб змінити параметри встановлення та встановлення компонентів, потрібно вибрати у спадному меню "Select a product to configure" (Вибір продукту для налаштування) продукт і натиснути кнопку "Configure" (Налаштувати).
6. Якщо ви вирішили змінити параметри і натиснули кнопку "Configure", спочатку вам запропонують вибрати тип вашої ліцензії "Stand-alone license" (Автономна ліцензія) або "Network license" (Мережева ліцензія). Якщо вирішили нічого не змінювати, цей і наступні чотири пункти інструкції можете пропустити.
7. Натиснувши кнопку "Next", ви побачите сторінку, зображену на малюнку. Тут ви можете обрати тип встановлення: "Typical" (Звичайний) або "Custom" (Вибірковий). Якщо ви не володієте знаннями про структуру AutoCAD і не орієнтуєтеся в призначенні його компонентів, рекомендується вибрати звичайний варіант. Якщо ви вибираєте "Typical", буде встановлено набір компонентів "за замовчуванням". Змінити можна тільки: встановлювати чи ні компонент "Express Tools". Нижче пропонується вибрати чи поміщати на робочий стіл ярлик і куди встановлювати AutoCAD.
8. Тип "Custom" передбачає знання користувача, які компоненти йому знадобляться, а які - ні. У вікні "Select features to install" можна вибрати їх, знімаючи або ставлячи, галочки навпроти присутніх у пакеті компонентів. Справа відображається короткий опис "Feature description" на даний момент обраного, компонента.
9. На наступній сторінці ви можете вибрати, чи потрібно у процесі встановлення системи встановити пакунок (и) виправлень "Service Pack", якщо він існує і/або доступний для скачування. Якщо ви вибрали "Include Service Pack from Autodesk.com", то програма установки сама перевірить його наявність на сайті виробника. Якщо ви знайдете пакунки, які можна завантажити, їх список буде показано у маленькому вікні. Навпроти назви кожного пакета пишеться його розмір і є кнопка "Download" (Завантажити). Після натискання кнопки "Download" вам буде продемонстровано процес скачування, який, при вдалому завершенні, змінитися зеленою галочкою. Пакет виправлень може бути також узятий з фізичного диска на локальному комп 'ютері або в локальній мережі. Для цього потрібно вибрати пункт "Include Service Pack from local drive or local network". Останній пункт цього меню дозволяє відмовитися від встановлення будь-якого пакету виправлень "Do not include Service Pack". Закінчивши з вибором у цьому меню, натискаємо кнопку "Next".
10. Завершуючи налаштування, натисніть кнопку "Configuration Complete" (налаштування завершено). Натиснувши її ми повернемося до пункту 5 нашої інструкції.
11. Якщо параметри налаштування влаштовують вас, натискаємо кнопку "Install" (Установка).
12. Якщо установка пройшла успішно, то на екрані з 'явитися вікно з відповідним повідомленням "Installation Complete" і кнопкою "Finish".
13. При першому запуску AutoCAD зажадає зробити активацію ліцензії. Це можна зробити через Інтернет (рекомендовано виробником), по телефону, пошті або факсу. Відповідний бланк буде вам надано.