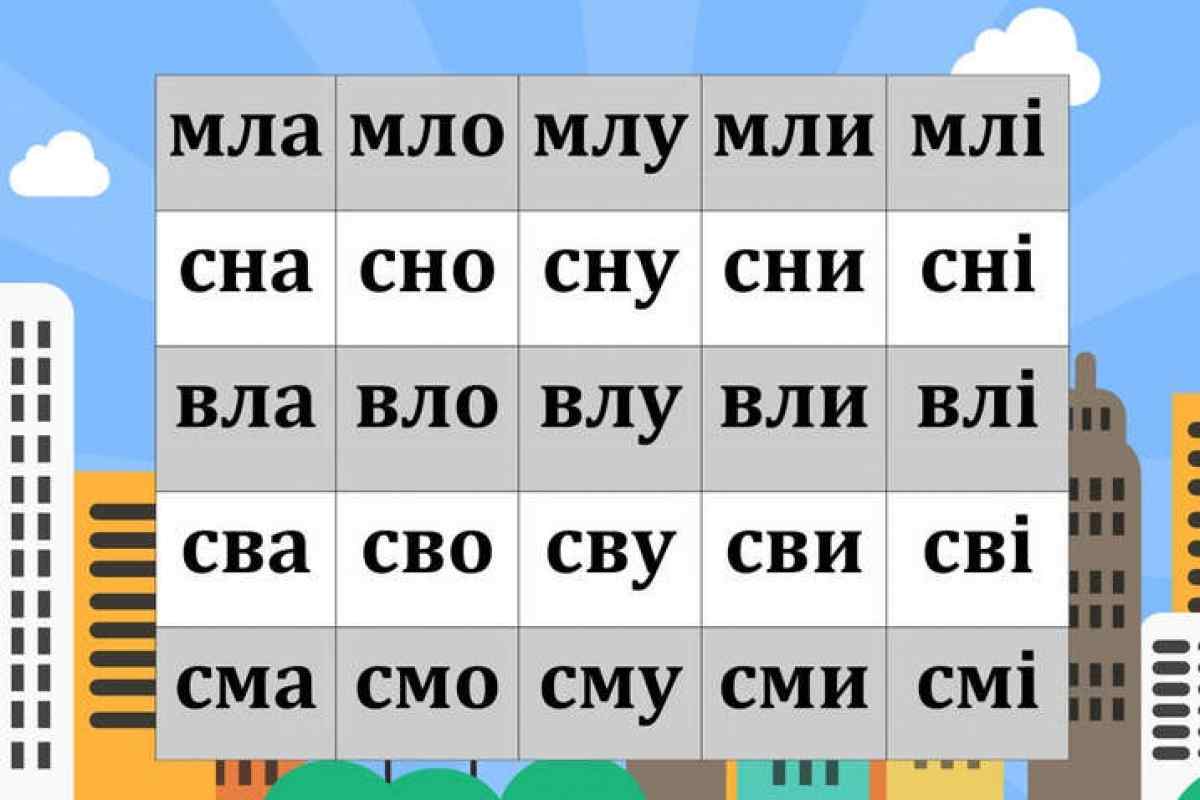Процедура видалення атрибута "Тільки для читання" є стандартною операцією операційної системи Microsoft Windows і може бути виконана без залучення додаткового програмного забезпечення користувачем, що володіє адміністраторським доступом до ресурсів комп 'ютера.
Інструкція
1. Визовіть головне меню операційної системи Microsoft Windows натисканням кнопки "Пуск" і перейдіть до пункту "Всі програми" для ініціації процедури зняття атрибута "Тільки для читання" з вибраного файлу в теці.
2. Розкрийте вузол "Стандартні" і запустіть програму "Провідник Windows".
3. Визовіть контекстне меню для редагування параметрів файлу кліком правої кнопки миші та виберіть "Властивості".
4. Натисніть вкладку "Загальні" діалогового вікна властивостей, що відкривається, і зніміть позначку з поля "Тільки для читання".
5. Щоб виконати альтернативну процедуру видалення атрибута "Тільки для читання", натисніть кнопку "OK" і поверніться до головного меню "Пуск".
6. Натисніть кнопку "Виконати" і введіть regedit у поле "Відкрити", щоб запустити інструмент "Редактор реєстру".
7. Натисніть кнопку Гаразд, щоб підтвердити виконання команди запуску і розкрити гілку реєстру HKEY_LOCAL_MACHINESoftwareMicrosoftWindowsCurrentVersionExplorer.
8. Відкрийте меню "Редагування" верхньої панелі інструментів вікна програми та виберіть "Створити".
9. Використовуйте параметр "Параметр DWORD" і вкажіть значення UseSystemForSystemFolders як назву вибраного параметра.
10. Визовіть контекстне меню клацання правою кнопкою миші і виберіть пункт "Змінити".
11. Натисніть кнопку "OK", щоб підтвердити застосування вибраних змін і повернутися до головного меню "Пуск", щоб завершити зміни у потрібному файлі.
12. Натисніть "Виконати" і введіть значення cmd у поле "Відкрити", щоб запустити інструмент "Командний рядок".
13. Натисніть кнопку Гаразд, щоб підтвердити виконання команди запуску і введіть значення attrib/? у текстовому полі для ознайомлення з синтаксисом необхідної команди.
14. Натисніть функціональну клавішу Enter, щоб підтвердити виконання команди і вкажіть потрібні дії.