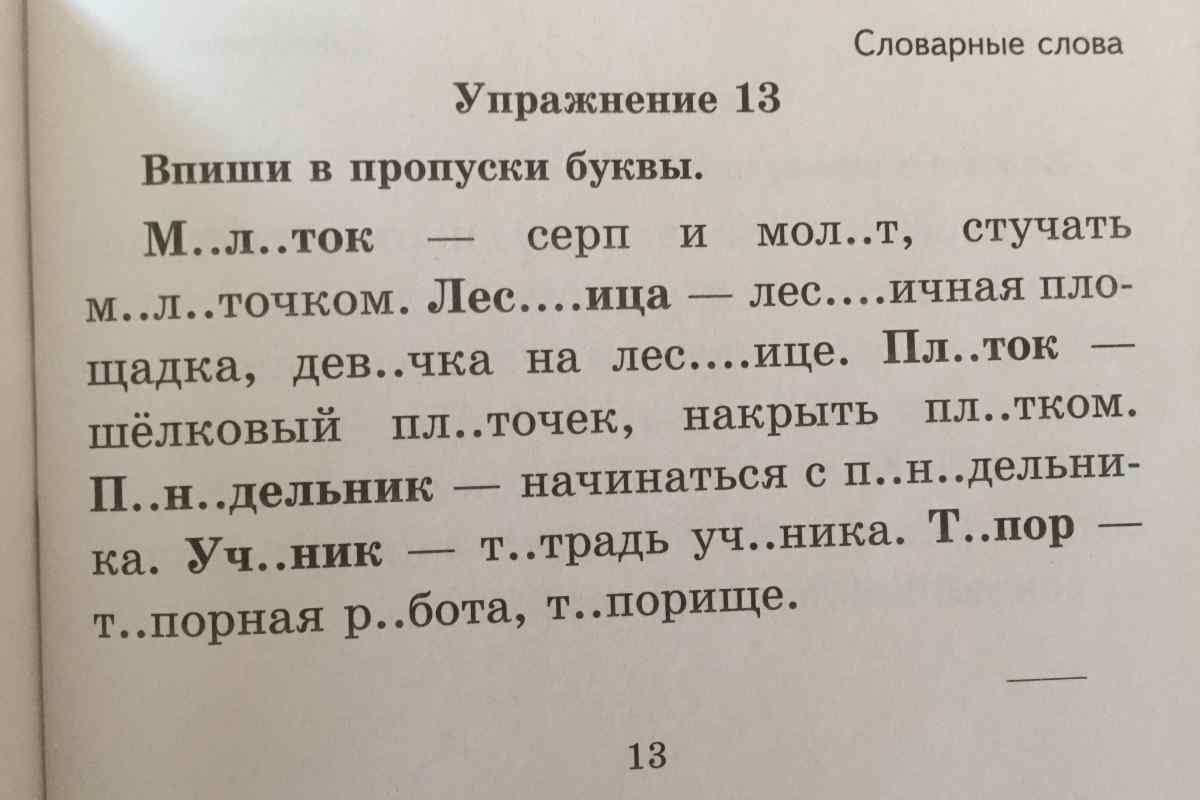Графічний редактор Adobe Photoshop надає багаті можливості для творчості абсолютно всім: тим, хто вміє малювати олівцем і фарбами і тим, хто просто захоплюється красою навколишнього світу. Зокрема, будь-хто, хто опанував навички роботи в цьому чудовому редакторі, може своїми руками створити оригінальну авторську вітальну листівку. Для цього потрібно просто вміти додати текст до зображення.
Вам знадобиться
- Adobe Photoshop, зображення
Інструкція
1. Відкрийте зображення.
2. На панелі інструментів знайдіть літеру T - це і є інструмент, який дозволяє додати текст до зображення. Виріште, яким буде ваш текст - горизонтальним або вертикальним. Горизонтальний текст йде зліва направо, вертикальний - зверху вниз. На панелі властивостей вкажіть всі необхідні параметри тексту: тип шрифту, розмір і колір літери. На клавіатурі введіть текст. Якщо літери вийшли занадто великими або дрібними, ви можете змінити їх розмір, застосувавши до шару з написом вільну трансформацію. Натисніть клавішу Ctrl + T. Після того, як навколо тексту з 'явиться рамка, натисніть клавішу Shift, наведіть курсор на один з кутових вузликів і рухайте мишкою, змінюючи розмір напису.
3. На панелі властивостей зверніть увагу на другу праворуч кнопку Create warped text. Натисніть цю кнопку. У діалоговому вікні, що з 'явиться, розкрийте список Style, натиснувши на трикутник вершиною вниз. Вибирайте той тип спотворення напису, який найбільш відповідає вашому наміру. Припустимо, це буде арочний стиль arc. Ви можете змінювати радіус кривизни і ступінь спотворення по вертикалі і горизонталі, рухаючи повзунки в віконцях Bend, Horizontal Distortion і Vertical Distortion
4. Клацніть правою клавішею миші на шарі з літерами та виберіть команду Rasterize Type. Тепер ви можете застосовувати до цього шару будь-які стилі, фільтри та градієнти. Оскільки у такому випадку напис додано до кулі, доцільним буде використовувати сферичне спотворення. У головному меню вибирайте Filter, потім Distort і Spherize, Amount = 100%.
5. Зливаємо два шари з написами в один Ctrl + E. Клацніть двічі по іконці, зайдіть в меню Layer Style і вибирайте параметр Drop Shadow. Клацніть на значеннях Distance і Size 3 пікселя, для кольору тіні вибирайте темний відтінок кольору напису. Виберіть Inner Shadow, залиште значення параметрів за замовчуванням. Ви отримали об 'ємний текст.
6. Виберіть параметр Bevel and Amboss, виставляйте значення параметрів, як на малюнку, або можете поекспериментувати самостійно. Застосуйте стиль Gradient до шару, пробуйте змінювати значення параметрів і дивіться, як змінюється вигляд літер.