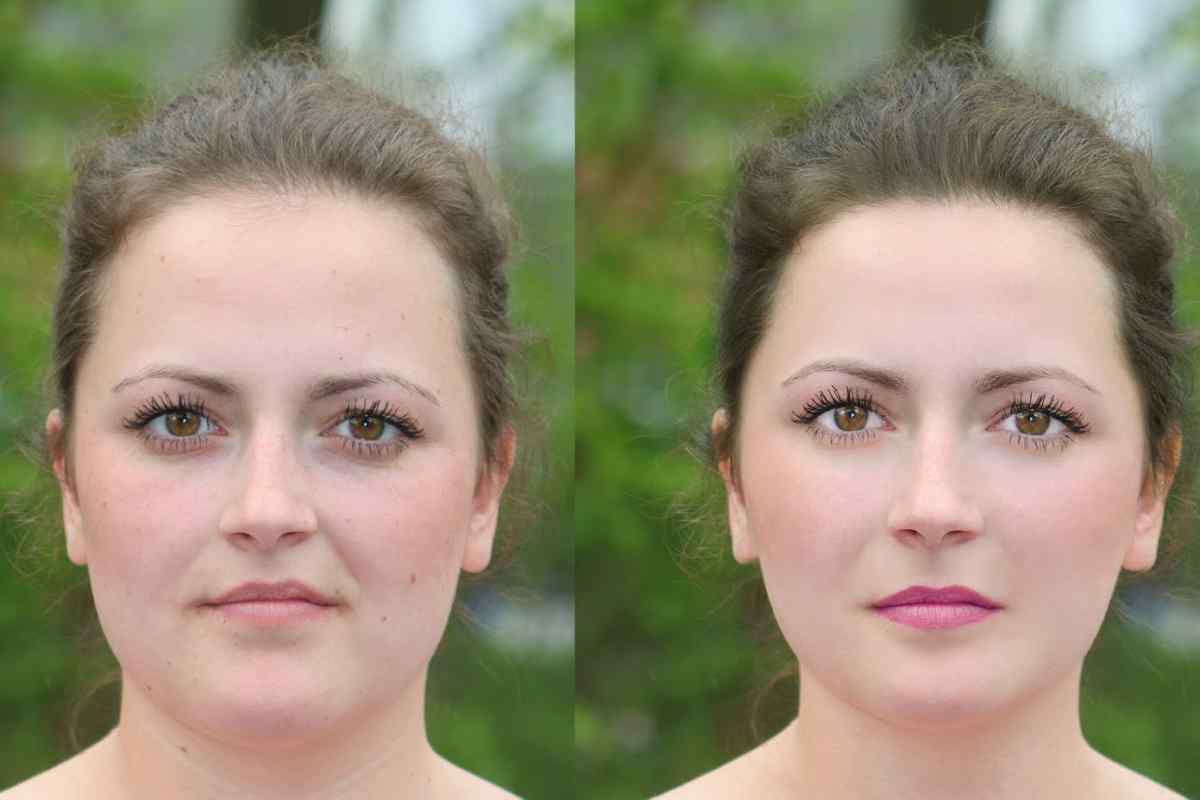Adobe Photoshop дає майже необмежені можливості редагування зображень. Будь-яку фотографію можна змінити до невпізнання, перетворивши звичайну людину на інопланетянина або казкову істоту, на кшталт сфінкса і кентавра.
Інструкція
1. Відкрийте знімок та продовжуйте його за допомогою Ctrl + J. Всі зміни краще робити на новому шарі, щоб не зіпсувати основне зображення.
2. Якщо є необхідність, усуньте дефекти шкіри. Натисніть клавіатуру Q, щоб перейти в режим редагування швидкої маски. На панелі інструментів відображайте типові кольори (передній - чорний, фоновий - білий) та починайте інструментом Brush Tool ("Пензель") зафарбовувати обличчя та шию. Якщо закрасите зайве, поміняйте колір переднього плану на білий і проведіть пензлем по цій ділянці.
3. Знову натисніть Q, щоб повернутися у звичайний режим. Комбінацією Ctrl + J скопіюйте виділення на новий шар. У меню Filter ("Фільтр") виберіть Gaussian Blur ("Розмиття за Гаусом") і підбирайте таке значення радіусу, щоб недоліки шкіри перестали бути помітними. Запам 'ятайте це число і натисніть Cancel, тобто не застосовуйте фільтр.
4. У цьому ж меню в групі "Other" ("Інші") виберіть High Pass ("Контраст кольору") і виберіть значення радіуса, яке ви запам 'ятали в попередньому кроці - в цьому прикладі 3,3. Застосуйте до шару Gaussian Blur з радіусом, що дорівнює 1/3 значення радіуса High Pass: у цьому випадку 3,3/3 = 1,1. Натисніть Ctrl + I, щоб інвертувати виділення, поставте режим накладання Linear Light і прозорість 50%.
5. Натисніть Alt і на панелі шарів натисніть кнопку Add Layer Mask ("Додати маску шару"). Вибирайте пензель білого кольору і зафарбовуйте шкіру на обличчі та шиї, намагаючись не зачіпати очі, губи і брови. Шари за допомогою комбінації Ctrl + E.
6. Тепер потрібно міняти риси обличчя. Для цього у Photoshop є могутній засіб - фільтр Liquify ("Пластика"). По суті, це окремий редактор з власною панеллю інструментів. Щоб збільшити зображення, скористайтеся Zoom Tool ("Лупа"). Для переміщення малюнка використовується Hand Tool ("Рука").
7. На панелі інструментів виберіть Push Left Tool ("Зсув пікселів"). Якщо провести цей інструмент у правій частині зображення внизу вгору, розміри фрагмента, що обробляється, зменшуються, зверху вниз - збільшуються. У лівій частині малюнка, навпаки, знизу вгору деталь зображення збільшується, зверху вниз - зменшується.
8. У правій частині налаштуйте параметри інструмента. Значення Brush Density і Brush Pressure виставляйте не надто великими, щоб деформація була плавною і природною. Змінюйте розмір пензля за потребою. Обробіть овал обличчя, форму носа, очей і рота за вашим бажанням. Натисніть кнопку "OK", щоб підтвердити зміни.
9. Знову скопіюйте змінене зображення на новий шар і на панелі шарів натисніть кнопку Create new fill layer ("Створити новий заливний шар"). У контекстному меню виберіть параметр Hue/Saturation і, змінюючи яскравість і насиченість, залийте зображення новим кольором. Натисніть клавішу Ctrl + E для шару.
10. У режимі швидкої маски виділіть на малюнку губи, натисніть Ctrl + I, щоб інвертувати виділення, і Ctrl + J, щоб скопіювати фрагмент але новий шар. У меню Image ("Зображення") виберіть команду Adjustments ("Властивості"), потім Hue/Saturation і змініть колір доль.
11. Також за допомогою редагування в режимі швидкої маски скопіюйте на новий шар райдужну оболонку очей. У меню Adjustments використовуйте команди Brightness/Contrast і Color/Balance, щоб змінити колір очей і додати їм яскравість.